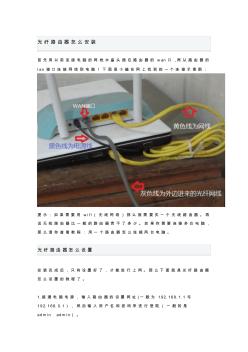光纤路由器怎么设置光纤无线路由器设置图文教程
1 光纤路由器怎么设置 光纤无线路由器设置图文教程 如今基本人人一部智能手机,加之很多用户还拥有笔记本、平板电脑等数码产品,很多家庭成员对 无线网络的要求普遍很高,而传统的电话线网络由于宽带较低,也已经很难满足家庭成员众多上网用户 需求,因此如今很多朋友拉宽带都会选择网络性能更好的光纤网络。不过电脑百事网小编发现,很多朋 友不知道光纤路由器怎么设置,接下来小编将针对小白朋友全方位介绍下。 光纤路由器怎么设置 光纤无线路由器设置图文教程 其实光纤网线和我们普通的电话线相差也差不多, 不同的是光纤网线不需要连接 Modem(俗称“猫”) 拨号上网,而只需要将光纤网线直接连接电脑即可拨号上网,不过很多网友对于没有了猫的光纤网线, 如何连接路由器却又开始不解了, 接下来本文将分为光纤路由器的线路连接以及路由器的设置两部分来 与大家详细解答。 普通猫 +无线路由器设置教程请参考: 无线路由器怎么用

光纤无线路由器设置图文教程
光纤无线路由器设置图文教程 其实光纤网线和我们普通的电话线相差也差不多,不同的是光纤网线不需要 连接modem(俗称“猫”)拨号上网,而只需要将光纤网线直接连接电脑即可拨 号上网,不过很多网友对于没有了猫的光纤网线,如何连接路由器却又开始不解 了,接下来本文将分为光纤路由器的线路连接以及路由器的设置两部分来与大家 分享。 一、光纤网线、电脑、无线路由器连接方法 光纤网线由于没有猫,因此需要直接连接在路由器上,并且需要连接无线路 由器的特殊的一个wan端口上,另外还有其他四核lan端口则用户于连接电脑。 另外我们还需要为无线路由器连接路由器,以下是光纤网线、电脑、无线路由器 连接示意图: 光纤网线、电脑、无线路由器连接示意图 如上图所示,我们看到的一根灰色网线为从外边网络商那接到家里的光纤网 线,该网线接口,直接连接在无线路由器的wan端口上,该端口与其他四核lan 端
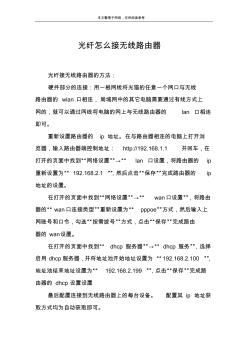
光纤怎么接无线路由器
本文整理于网络,仅供阅读参考 光纤怎么接无线路由器 光纤接无线路由器的方法: 硬件部分的连接:用一根网线将光猫的任意一个网口与无线 路由器的wlan口相连,局域网中的其它电脑需要通过有线方式上 网的,就可以通过网线将电脑的网上与无线路由器的lan口相连 即可。 重新设置路由器的ip地址。在与路由器相连的电脑上打开浏 览器,输入路由器端控制地址:http://192.168.1.1并回车,在 打开的页面中找到“网络设置”→“lan口设置,将路由器的ip 重新设置为“192.168.2.1”,然后点击“保存”完成路由器的ip 地址的设置。 在打开的页面中找到“网络设置”→“wan口设置”,将路由 器的“wan口连接类型”重新设置为“pppoe”方式,然后输入上 网账号和口令,勾选“按需拨号”方式,点击“保存”完成路由 器的wan设置。 在打开的页面中找到“
编辑推荐下载
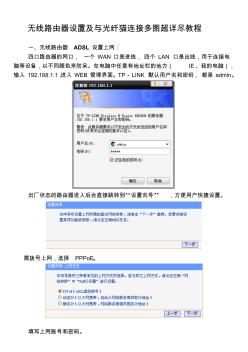
无线路由器设置及与光纤猫连接多图超详尽教程
无线路由器设置及与光纤猫连接多图超详尽教程 一、无线路由器adsl设置上网: 四口路由器的网口,一个wan口是进线,四个lan口是出线,用于连接电 脑等设备,以不同颜色来防呆。在电脑中任意有地址栏的地方(ie、我的电脑), 输入192.168.1.1,进入web管理界面。tp-link默认用户名和密码,都是admin。 出厂状态的路由器进入后会直接跳转到“设置向导”,方便用户快捷设置。 需拨号上网,选择pppoe。 填写上网账号和密码。 重启后完成设置。 经设置过的路由器,进入后直接显示运行状态页面。wan口信息可判断出 无线路由器是否处于上网状态。 可在无线安全设置中修改无线安全密码。 主机状态的信息可轻易判断是否有人蹭网。 二、无线路由器与光纤猫设置上网: 光纤猫和路由器默认ip地址都是192.168.1.1,直接把路由器接入光纤猫后会 ip
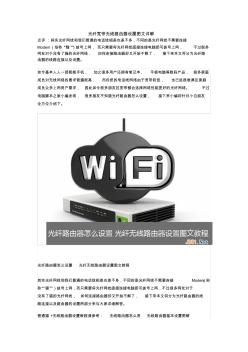
光纤宽带无线路由器设置图文详解
光纤宽带无线路由器设置图文详解 点评:其实光纤网线和我们普通的电话线相差也差不多,不同的是光纤网线不需要连接 modem(俗称“猫”)拨号上网,而只需要将光纤网线直接连接电脑即可拨号上网,不过很多 网友对于没有了猫的光纤网线,如何连接路由器却又开始不解了,接下来本文将分为光纤路 由器的线路连接以及设置。 如今基本人人一部智能手机,加之很多用户还拥有笔记本、平板电脑等数码产品,很多家庭 成员对无线网络的要求普遍很高,而传统的电话线网络由于宽带较低,也已经很难满足家庭 成员众多上网用户需求,因此如今很多朋友拉宽带都会选择网络性能更好的光纤网络。不过 电脑脚本之家小编发现,很多朋友不知道光纤路由器怎么设置,接下来小编将针对小白朋友 全方位介绍下。 光纤路由器怎么设置光纤无线路由器设置图文教程 其实光纤网线和我们普通的电话线相差也差不多,不同的是光纤网线不需要连接
光纤路由器怎么设置光纤无线路由器设置图文教程热门文档

光纤和无线路由器的连接设置
本人的光猫(贝尔)无线路由器(tp-linktl-wr740n)这是本人经过几次尝试和请教电 信和tp-link工作人员后,自己总结的,如有重复操作请海涵。 基本装备:笔记本一台,路由器一个,网线一根,和光猫(我是在笔记本上操作的,如在台 式机使用网线的请自己考虑怎么弄,谢谢)。 1:将路由器恢复出厂设置(就是那个小圆点reset建)按住直到路由器的显 示灯全灭后松开。 2:拿网线一端连接光猫的1、3、4口(随便一个,千万不要选iptv口)另一端连接路由 器wan口 3:通过笔记本无线连接自己的路由器,此时只能连接不能上网,点击ie浏览器,在网址输 入栏中输入192.168.1.1回车,然后登入账号admin,密码 admin(具体路由器地址、账号、密码查看路由器底部或 说明书) 4:左侧“设置向导”下一步,选 择
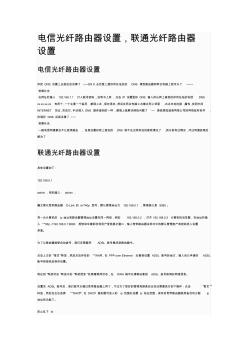
电信光纤路由器设置
电信光纤路由器设置,联通光纤路由器 设置 电信光纤路由器设置 你把dns设置上去就应该没事了~~~dns去百度上搜你所在地区的dns填到路由器和两台电脑上就可以了~~~~ 答案补充 在网址栏输入192.168.1.1打入账号密码,,说明书上有,点击ip设置里的dns输入你从网上查到的你所在地的电信dns xx.xx.xx.xx有两个,一个主要一个备用,都填上去,保存退出,然后在两台电脑上右键点网上邻居,右点本地连接,属性,找到中间 internet协议,双击它,手动填入dns跟你查到的一样,都填上就解决掉线问题了`~~掉线原因就是网络公司的网络监听软件, 你填好dns后就没事了~~~ 答案补充 一般电信网通都会不让使用路由,但是设置好我上面说的dns就不会出现你说的断线情况了,我以前有过情况,问过
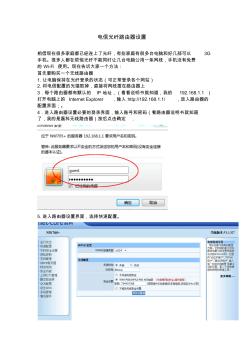
电信光纤路由器设置图解
电信光纤路由器设置 相信现在很多家庭都已经连上了光纤,有些家庭有很多台电脑和好几部可以3g 手机。很多人都在烦恼光纤不能同时让几台电脑公用一条网线,手机没有免费 的wi-fi使用。现在告诉大家一个方法: 首先要购买一个无线路由器 1.让电脑保持在光纤登录的状态(可正常登录各个网站) 2.将电信配置的光猫取掉,直接将网线插在路由器上 3.每个路由器都有默认的ip地址,(看看说明书就知道,我的192.168.1.1) 打开电脑上的internetexplorer,输入http://192.168.1.1/,进入路由器的 配置界面;。 4.进入路由器设置必要的登录界面,输入账号和密码(看路由器说明书就知道 了,我的是磊科无线路由器)按后点击确定. 5.进入路由器设置界面,选择快速配置。 6.在wan口设置处的三种连接状态(pppoe.静态ip.动态.)中选择动
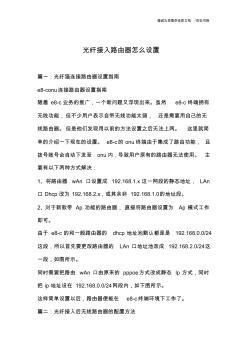
光纤接入路由器怎么设置
竭诚为您提供优质文档/双击可除 光纤接入路由器怎么设置 篇一:光纤猫连接路由器设置指南 e8-conu连接路由器设置指南 随着e8-c业务的推广,一个新问题又浮现出来。虽然e8-c终端拥有 无线功能,但不少用户表示自带无线功能太弱,还是需要用自己的无 线路由器。但是他们发现用以前的方法设置之后无法上网。这里就简 单的介绍一下现在的设置。e8-c的onu终端由于集成了路由功能,且 拨号账号会自动下发至onu内,导致用户原有的路由器无法使用。主 要有以下两种方式解决: 1、将路由器wan口设置成192.168.1.x这一网段的静态地址,lan 口dhcp改为192.168.2.x,或其余非192.168.1.0的地址段。 2、对于新款带ap功能的路由器,直接将路由器设置为ap模式工作 即可。 由于e8-c的和一般路由器的dhcp地址池默认都是是
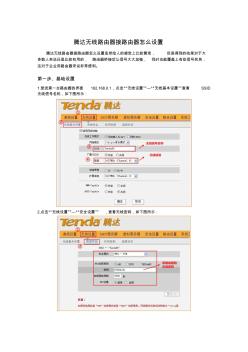
腾达无线路由器接路由器怎么设置
腾达无线路由器接路由器怎么设置 腾达无线路由器接路由器怎么设置虽然给人的感觉上比较繁琐,但是得到的结果对于大 多数人来说还是比较有用的,路由器桥接后让信号大大加强,同时也能覆盖上有些信号死角, 这对于企业用路由器来说非常便利。 第一步、基础设置 1.登进第一台路由器的界面192.168.0.1,点击“无线设置”—“无线基本设置”查看ssid 无线信号名称,如下图所示: 2.点击“无线设置”—“安全设置”,查看无线密码,如下图所示: 第二步:设置第二台路由器。 1、设置第二台路由器的无线密码与第一台路由器无线密码一样。 2、设置第二台路由器扫描第一台路由器。 3、点击“高级设置”—“lan口设置”,修改路由器的登陆ip为192.168.0.2,设置为不同 的网关地址。 4、关闭第二台路由器的dhcp服务器。 5、点击“系统工具”—“重启路由器”—“重启路由器
光纤路由器怎么设置光纤无线路由器设置图文教程精华文档
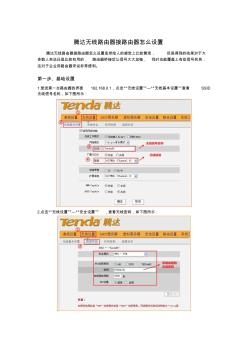
腾达无线路由器接路由器怎么设置 (2)
腾达无线路由器接路由器怎么设置 腾达无线路由器接路由器怎么设置虽然给人的感觉上比较繁琐,但是得到的结果对于大 多数人来说还是比较有用的,路由器桥接后让信号大大加强,同时也能覆盖上有些信号死角, 这对于企业用路由器来说非常便利。 第一步、基础设置 1.登进第一台路由器的界面192.168.0.1,点击“无线设置”—“无线基本设置”查看ssid 无线信号名称,如下图所示: 2.点击“无线设置”—“安全设置”,查看无线密码,如下图所示: 第二步:设置第二台路由器。 1、设置第二台路由器的无线密码与第一台路由器无线密码一样。 2、设置第二台路由器扫描第一台路由器。 3、点击“高级设置”—“lan口设置”,修改路由器的登陆ip为192.168.0.2,设置为不同 的网关地址。 4、关闭第二台路由器的dhcp服务器。 5、点击“系统工具”—“重启路由器”—“重启路由器
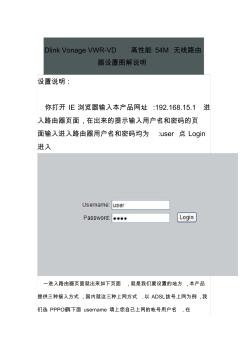
DlinkVonageVWR无线路由器设置
dlinkvonagevwr-vd高性能54m无线路由 器设置图解说明 设置说明: 你打开ie浏览器输入本产品网址:192.168.15.1进 入路由器页面,在出来的提示输入用户名和密码的页 面输入进入路由器用户名和密码均为:user点login 进入 一进入路由器页面就出来如下页面,就是我们要设置的地方,本产品 提供三种接入方式,国内就这三种上网方式.以adsl拨号上网为例,我 们选pppoe再下面username填上您自己上网的帐号用户名,在 password填上您上网帐号的密码.再按apply完成设置,就这么简单.设 置好了就可以上网了. 我们再看一下status里面的connectionstatus里面我下面图中红框 中部位有出来ip地址没有,有就设置好了. 无线加密设置: 无线加密是可以设置也可以
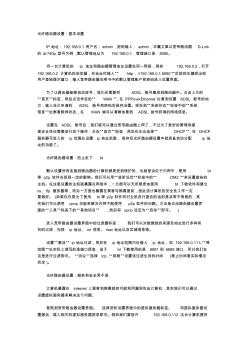
光纤路由器
光纤路由器设置:基本设置 ip地址:192.168.0.1用户名:admin,密码输入:admin,本篇文章以宽带路由器d-link 的di-740p型号为例,默认管理地址为192.168.0.1,管理端口是8080。 将一台计算机的ip地址和路由器管理地址设置在同一网段,例如192.168.0.2,打开 192.168.0.2计算机的浏览器,在地址栏输入“http://192.168.0.1:8080”后按回车键即出现 用户登陆提示窗口,输入宽带路由器说明书中的默认管理账户和密码进入设置界面。 为了让路由器能够自动拨号,我们还需要将adsl账号集成到路由器中。点击上方的 “首页”标签,然后点击作变的“wan”,在pppoverethernet处看到设置adsl账号的地 方,输入自己申请的adsl账号和密码后保存设置。现在到“系统状态”标签
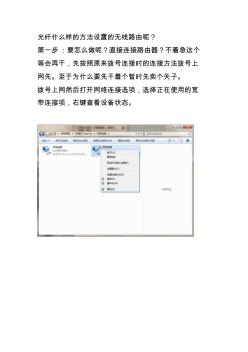
光纤连接无线路由器
光纤什么样的方法设置的无线路由呢? 第一步:要怎么做呢?直接连接路由器?不着急这个 等会再干,先按照原来拨号连接时的连接方法拨号上 网先。至于为什么要先干着个暂时先卖个关子。 拨号上网然后打开网络连接选项,选择正在使用的宽 带连接项,右键查看设备状态。 在这里抄下服务器ipv4地址,在xp系统里也叫网关。 第二步:是硬线连接。 光纤入户rj45网线接头接入无线路由的wan接口。 这一步和使用宽带猫的差不多,我的理解就是asdl 拨号连接的就是一个单独使用的宽带猫,光纤宽带入 户就是一个多用户公用的公共宽带猫。其实是一样的 唯一的不同就是原来要在家里装一个猫现在装到楼道 里了。 电脑通过直通导线连接到1、2、3、4任意一个接口, 这个就看自己的心情了。我习惯于连接2口这样的话 下次鼓捣网线的时候稍微顺手一点。 第三步:设置路由器: 各个个路由器的设置界面的ip有些不一
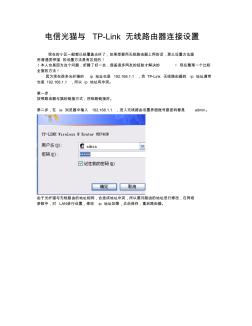
光纤猫怎么连接无线路由器和一些设置问题
电信光猫与tp-link无线路由器连接设置 现在的小区一般都已经覆盖光纤了,如果想要用无线路由器上网的话,那么设置方法跟 用普通宽带猫的设置方法是有区别的! !本人也是因为这个问题,折腾了好一会,借鉴很多网友的经验才解决的!现在整理一个比较 全面的方法! 因为现在很多光纤猫的ip地址也是192.168.1.1,而tp-link无线路由器的ip地址通常 也是192.168.1.1,所以ip地址有冲突。 第一步, 按照路由器与猫的链接方式,将线路链接好。 第二步,在ie浏览器中输入192.168.1.1,进入无线路由设置界面账号跟密码都是admin。 由于光纤猫与无线路由的地址相同,会造成地址冲突,所以要对路由的地址进行修改,在网络 参数中,对lan进行设置,修改ip地址如图,点击保存,重启路由器。 保存以后,重启路由器。关闭浏览器,重新打开浏
光纤路由器怎么设置光纤无线路由器设置图文教程最新文档
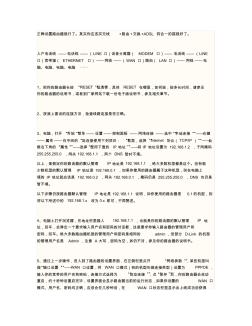
设置光纤路由器方法
正确设置路由器就行了。其实你应该买无线+路由+交换+adsl四合一的猫就好了。 入户电话线——电话线——(line口)话音分离器(modem口)——电话线——(line 口)宽带猫(ethernet口)——网线——(wan口)路由(lan口)——网线——电 脑、电脑、电脑、电脑⋯⋯ 1、把你的路由器长按“reset”钮清零,具体reset在哪里,如何按,按多长时间,请参见 你的路由器的说明书,或者到厂家网站下载一份电子版说明书,参见相关章节。 2、按我上面说的连接方法,检查线路连接是否正确。 3、电脑,打开“开始”菜单——设置——控制面板——网络连接——选中“本地连接”——右键 ——属性——在中间的“此连接使用下列项目:”框里,选择“internet协议(tcp/ip)”——此 框右下角的“属性”——选择“使用下面的ip
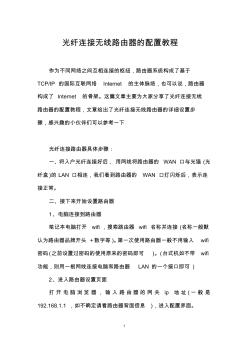
光纤连接无线路由器的配置教程
1 光纤连接无线路由器的配置教程 作为不同网络之间互相连接的枢纽,路由器系统构成了基于 tcp/ip的国际互联网络internet的主体脉络,也可以说,路由器 构成了internet的骨架。这篇文章主要为大家分享了光纤连接无线 路由器的配置教程,文章给出了光纤连接无线路由器的详细设置步 骤,感兴趣的小伙伴们可以参考一下 光纤连接路由器具体步骤: 一、将入户光纤连接好后,用网线将路由器的wan口与光猫(光 纤盒)的lan口相连,我们看到路由器的wan口灯闪烁后,表示连 接正常。 二、接下来开始设置路由器 1、电脑连接到路由器 笔记本电脑打开wifi,搜索路由器wifi名称并连接(名称一般默 认为路由器品牌开头+数字等)。第一次使用路由器一般不用输入wifi 密码(之前设置过密码的使用原来的密码即可)。(台式机如不带wifi 功能,则用一根网
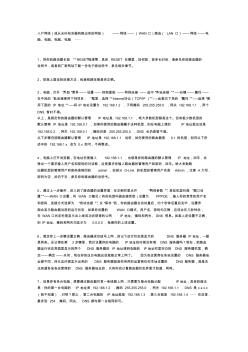
光纤收发器转换路由器设置
入户网线(或从光纤收发器转换出来的网线)——网线——(wan口)路由(lan口)——网线——电 脑、电脑、电脑、电脑⋯⋯ 1、把你的路由器长按“reset”钮清零,具体reset在哪里,如何按,按多长时间,请参见你的路由器的 说明书,或者到厂家网站下载一份电子版说明书,参见相关章节。 2、按我上面说的连接方法,检查线路连接是否正确。 3、电脑,打开“开始”菜单——设置——控制面板——网络连接——选中“本地连接”——右键——属性—— 在中间的“此连接使用下列项目:”框里,选择“internet协议(tcp/ip)”——此框右下角的“属性”——选择“使 用下面的ip地址”——将ip地址设置为192.168.1.2,子网掩码255.255.255.0,网关192.168.1.1,两个 dns暂时不填。 以上,是假定你的路由器的默认管理i
![[怎样安装光纤路由器]光纤路由器怎么安装](https://files.zjtcn.com/group1/M00/2F/D4/CgoBZ2Acy0eAWSTbAAA-z8Gh0FA821.jpg)
[怎样安装光纤路由器]光纤路由器怎么安装
本文整理于网络,仅供阅读参考 [怎样安装光纤路由器]光纤路由器怎么安装 光纤路由器安装的方法: 硬件部分的连接:用一根网线将光猫的任意一个网口与无线 路由器的wlan口相连,局域网中的其它电脑需要通过有线方式上 网的,就可以通过网线将电脑的网上与无线路由器的lan口相连 即可。 重新设置路由器的ip地址。在与路由器相连的电脑上打开浏 览器,输入路由器端控制地址:http://192.168.1.1并回车,在 打开的页面中找到“网络设置”→“lan口设置,将路由器的ip 重新设置为“192.168.2.1”,然后点击“保存”完成路由器的ip 地址的设置。 在打开的页面中找到“网络设置”→“wan口设置”,将路由 器的“wan口连接类型”重新设置为“pppoe”方式,然后输入上 网账号和口令,勾选“按需拨号”方式,点击“保存”完成路由 器的wan设置。

无线路由器广域网及局域网怎么设置
无线路由器广域网及局域网设置 无线网络风行时下,无线路由设置成为无线网络用户必备常识之一。下面小编 以jcgjhr-n926r无线智能路由器为例,跟大家分享一无线路由器的广域网 设置和局域网设置。 一、广域网设置: 1):先将您的入户网线接入到jcgjhr-n926r的蓝色wan口,然后用一根网线将您的电 脑与jcgjhr-n926r的lan任意一口或直接用无线搜索到信号后连接到路由器。 图片1 2):打开您的浏览器,在浏览器地址栏中输入“192.168.1.1”进入智能无线路由器的管理设 置界面。 图片2 3):点击广域网连接然后会出现以下对话框,提示需要输入用户名和密码,账号密码默认为 “admin”。输入后点击确定就行了。 图片3 4):进入以下界面 图片4 ①——如果是网吧或小区光纤接入用户,宽带服务提供商会向您提供ip地址,子
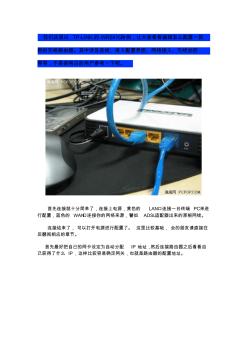
TP-LINK841N300M无线路由器设置
我们这里以tp-link的wr541g+为例,让大家看看编辑怎么配置一款 新的无线路由器。其中涉及连线、进入配置界面、网络接入、无线加密 等等,不是很明白的用户参考一下吧。 首先连接就十分简单了,连接上电源,黄色的lan口连接一台终端pc来进 行配置,蓝色的wan口连接你的网络来源,譬如adsl适配器出来的那根网线。 连接结束了,可以打开电源进行配置了。这里比较基础,会的朋友请直接往 后翻阅相应的章节。 首先最好把自己的网卡设定为自动分配ip地址,然后连接路由器之后看看自 己获得了什么ip,这样比较容易确定网关,也就是路由器的配置地址。 编辑配置的这台获得的ip地址是192.168.1.101,网关也显示了,是 192.168.1.1,其实判断这个最简单的方法就是你获得的ip地址最后一位变为1, 就差不多是路由器的地址了,特殊产品除外。 在浏览器中输
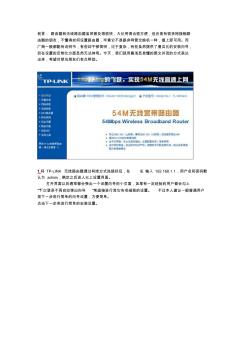
TP-LINK无线路由器设置方法
前言:路由器和无线路由器虽然普及得很快,大伙用得也很方便,但还是有很多刚接触路 由器的朋友,不懂得如何设置路由器,毕竟它不是跟非网管交换机一样,插上即可用。而 厂商一般都配有说明书,有些却不够简明,过于复杂,有些虽然提供了傻瓜化的安装向导, 但在设置的定制化方面显然无法体现。今天,我们就用最浅显易懂的图文并茂的方式表达 出来,希望对菜鸟朋友们有点帮助。 1.将tp-link无线路由器通过有线方式连接好后,在ie输入192.168.1.1,用户名和密码默 认为admin,确定之后进入以上设置界面。 打开界面以后通常都会弹出一个设置向导的小页面,如果有一定经验的用户都会勾上 “下次登录不再自动弹出向导”来直接进行其它各项细致的设置。不过本人建议一般普通用户 按下一步进行简单的向导设置,方便简单。 点击下一步来进行简单的安装设置。 2.通常asdl拨号上网用户选择第一项p

TP-Link无线路由器设置与安装
【原创教程】tp-link无线路由器设置与安全 今天就给大家说说“tp-link无线路由器”的使用。 一、无线路由器的初始设置。 二、无线路由器的安全设置。 一、无线路由器的初始设置: 架设好无线路由器之后,我们就要开始对它进行设置了。 1.右击“网上邻居”——“属性” 如图: 2.在弹出的对话框中,找到“无线本地连接”,右击,选择“属性”。 如图: 3.在弹出的“无线网络属性”中,选择“常规”选项卡,再选择“internet协议(tcp/ip)”,并双 击打开。 如图: 4.在弹出的对话框中选择“使用下面的ip地址”。 并填上: ip:192.168.1.2 子网掩码:255.255.255.0 网关:192.168.1.1 单击“确定”。 如图: 5.再在“无线网络属性”中,选择“查看无线网络”。 如图: 6.再在弹
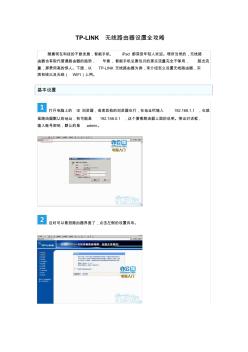
TP-LINK无线路由器设置全攻略
tp-link无线路由器设置全攻略 随着现在科技的不断发展,智能手机、ipad都深受年轻人欢迎。理所当然的,无线路 由器也有取代普通路由器的趋势,毕竟,智能手机总靠包月的那点流量完全不够用,超出流 量,那费用高的惊人。下面,以tp-link无线路由器为例,来介绍怎么设置无线路由器,实 现有线以及无线(wifi)上网。 基本设置 打开电脑上的ie浏览器,或者其他的浏览器也行,在地址栏输入192.168.1.1,也就 是路由器默认的地址,有可能是192.168.0.1,这个要看路由器上面的说明。弹出对话框, 输入账号密码,默认的是admin。 这时可以看到路由器界面了,点击左侧的设置向导。 选择上网方式,根据实际情况进行选择,一般来说,大多数都是宽带拨号上网,选择 pppoe。 填入isp给你的上网帐号和密码,不知道的话可以查看办理上网时运营商给你的单子。
光纤路由器怎么设置光纤无线路由器设置图文教程相关
文辑推荐
知识推荐
百科推荐

职位:安全生产经理
擅长专业:土建 安装 装饰 市政 园林