
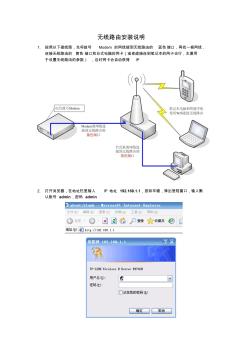
无线路由安装说明 1. 按照以下接线图,先将拨号 Modem 的网线接到无线路由的 蓝色端口,再找一根网线, 连接无线路由的 黄色 端口和台式电脑的网卡(或者直接连到笔记本的网卡也行,主要用 于设置无线路由的参数) ,这时网卡会自动获得 IP 2. 打开浏览器,在地址栏里输入 IP 地址 192.168.1.1,按回车键,弹出登陆窗口,输入默 认账号 admin,密码 admin 3. 登入路由设置页面后,选择左边菜单栏的“ 设置向导 ” 4. 进入下一步,选择第二项, PPPOE(ADSL 虚拟拨号)模式 5. 然后填写上网账号和密码 6. 填写无线设置, SSID 用来标识自己的无线网络号,可以随意写,或者不改。下面的是 连接 Wifi 的密码,填写至少 8 位的密码 7. 最后重启完成设置,使用 Wifi 设备寻找无线网络即可。 8. 为了安全,请在左边菜单栏最下面的“系统工具”中

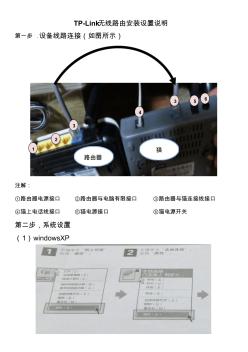
TP-Link无线路由安装设置说明 第一步 ,设备线路连接(如图所示) 注解: ①路由器电源接口 ②路由器与电脑有限接口 ③路由器与猫连接线接口 ④猫上电话线接口 ⑤猫电源接口 ⑥猫电源开关 第二步,系统设置 (1)windowsXP 1 2 6 5 3 4 3 路由器 猫 (2)windows Vista 第三步,设置上网帐号和密码:(特别提醒 ,在 windows Vista/win7 系统 下先进行无线连接,请在屏幕右下角依次选择“无线网络图 标—连接到网络—在列表中选择 TP-LINK_8911BC—连接成功再进行 如下操作) (1)打开 IE 浏览器, (2)在地址栏中输入: 192.168.1.1(如图) (3)单击回车,输入用户名: admin 密码: admin(如图) (4)单击“确定”,显示(如图) (5)选择左侧设置向导,显示如下 (6)单击“下一步”
热门知识
无线路由安装-
话题: 地产家居mldeok0ask4
精华知识
无线路由安装-
话题: 工程造价pengpuan2012
-
话题: 地产家居wxsldcg21705
最新知识
无线路由安装-
话题: 工程造价zhangfan8812
-
话题: 电气工程bufushu945
-
话题: 地产家居liufanghao
无线路由安装知识来自于造价通云知平台上百万用户的经验与心得交流。 注册登录 造价通即可以了解到相关无线路由安装最新的精华知识、热门知识、相关问答、行业资讯及精品资料下载。同时,造价通还为您提供材价查询、测算、询价、云造价等建设行业领域优质服务。手机版访问:无线路由安装
-
`
- 无线路由安装说明 `
- TP-Link无线路由安装设置说明(图文详解) `
- 无线路由安全检测工具 `
- 无线路由安全检测5 `
- 无线路由器安全研究 `
- 无线路由器总是掉线 `
- 无线路由、AP、无线CPE浅谈 `
- 无线AP与无线路由器的区别 `
- 正确区分无线路由器和无线AP `
- 光纤怎么接无线路由器 ` `
- 别墅专用无线路由器
- 无线对讲机原理
- 无线对讲机距离
- 无线对讲机信号覆盖
- 无线对讲机品牌
- 无线对讲机怎么用
- 无线对讲机价格
- 无线鼠标多少钱
- 无线网桥设置
- 无线网桥价格
- 智能建筑工程报警与电视监控系统前端设备的安装施工
- 智能建筑智能化工程名词解释-通信系统设备安装工程
- 以工作任务为载体的安装工程造价课程教学改革与实践
- 圆锥碎矿机工作原理、技术参数、安装调试及维护检修
- 医院弱电系统线缆敷设及柜箱安装施工方案与技术措施
- 云南某科研大楼及配套工程建筑安装工程施工组织设计
- 张峰水库2号倒虹预应力钢筒混凝土管道安装施工工艺
- 智能建筑电气安装中的质量控制
- 引进10000m^3/h空分设备的流程及安装特点
- 中国制冷空调设备维修安装企业资质等级认证评审公示
- 医院工程电气、弱电、消防火灾报警安装工程监理细则
- 智能建筑综合布线系统安装分项检验批质量验收记录表
- 应急柴油发电机组安装00D272机组冷却方式
- 支架、吊架安装检验批模板
- 云南省造价工程师安装计量:除锈、刷油和衬里考试题
- 义龙丽景都市公寓门窗玻璃安装分项工程监理实施细则
- 中分带回填土、路缘石安装及培土路肩施工方案修改后



