

前言: 路由器和无线路由器虽然普及得很快,大伙用得也很方便,但还是有很多刚接触路由器的朋友,不懂得如何设置路由器,毕竟它不是跟 非网管交换机一样,插上即可用。而厂商一般都配有说明书,有些却不够简明,过于复杂,有些虽然提供了傻瓜化的安装向导,但在设置的定 制化方面显然无法体现。今天,我们就用最浅显易懂的图文并茂的方式表达出来,希望对菜鸟朋友们有点帮助。 1. 将 TP-LINK 无线路由器通过有线方式连接好后,在 IE 输入 192.168.1.1 ,用户名和密码默认为 admin ,确定之后进入以上设置界面。 打开界面以后通常都会弹出一个设置向导的小页面,如果有一定经验的用户都会勾上 “下次登录不再自动弹出向导 ”来直接进行其它各项细 致的设置。不过本人建议一般普通用户按下一步进行简单的向导设置,方便简单。 点击下一步来进行简单的安装设置。 2. 通常 ASDL 拨号上网用户选择第一项 P

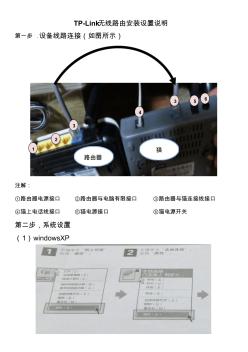
TP-Link无线路由安装设置说明 第一步 ,设备线路连接(如图所示) 注解: ①路由器电源接口 ②路由器与电脑有限接口 ③路由器与猫连接线接口 ④猫上电话线接口 ⑤猫电源接口 ⑥猫电源开关 第二步,系统设置 (1)windowsXP 1 2 6 5 3 4 3 路由器 猫 (2)windows Vista 第三步,设置上网帐号和密码:(特别提醒 ,在 windows Vista/win7 系统 下先进行无线连接,请在屏幕右下角依次选择“无线网络图 标—连接到网络—在列表中选择 TP-LINK_8911BC—连接成功再进行 如下操作) (1)打开 IE 浏览器, (2)在地址栏中输入: 192.168.1.1(如图) (3)单击回车,输入用户名: admin 密码: admin(如图) (4)单击“确定”,显示(如图) (5)选择左侧设置向导,显示如下 (6)单击“下一步”
热门知识
link无线扩展器-
话题: 工程造价yanfanghoney
-
话题: 工程造价pengpuan2012
-
话题: 地产家居wxsldcg21705
精华知识
link无线扩展器-
话题: 地产家居CHENBIN8866
最新知识
link无线扩展器-
话题: 地产家居zhangvv111
- 卡箍的量是怎么算出来的
- 卡箍工程量问题
- 卡箍件的计算问题
- 卡箍如何计算
- 卡箍与法兰有何区别
- 卡簧尺寸怎么量
- 卡普隆雨棚做什么检验批
- 卡套接头的选用标准
- 卡箍连接管道
- 卡簧钳的型号是多少
- 一拖一水泵智能保护水位有线无线控制配电箱使用手册
- 关于无线通讯技术在配电自动化改造现场中与应用
- 基于ZigBee技术发电设备无线远程监测系统
- 基于PDIUSBD12无线USB接口收发器设计
- 基于ARM和CC-Link现场总线工位控制器设计
- 基于DirectX音频视频无线传输系统设计与实现
- 基于STC12C5A60S2无线温度采集系统设计
- 基于LabVIEW远程无线测控系统通信设计与实现
- 基于GPRS无线传输技术水资源远程监控系统设计
- 基于VxWorks无线接收器人机界面设计与实现
- 基于CC2430水轮发电机组无线振摆监测系统
- 基于MC9S08QG8低端微控制器无线控制器设计
- 基于短距离无线通信建筑照明节电控制系统设计与实现
- 基于无线网桥医院网络干线应急备份方案设计与应用
- 基于无线模块与PLC污水处理系统在云平台上应用
- 基于无线传感器网络和GPRS无线远程监控系统设计
- 基于无线传感器网络技术智能家居报警系统设计
- link无线接入器
- link无线路由器
- linux3d桌面
- linux安全工程师
- LIS-IMC-IMPa-CN-50智能管理中心
- LIS-MSR50-STANDARD-H3路由器
- liutech压力表
- lj-2零序电流互感器
- lj-75零序电流互感器
- lj7800n打印机维修
- lj813通风道图集
- LJP858彩色高分子防水涂料
- LJY11羟丙基甲基纤维素(HPMC)
- LJY14可分散乳胶粉
- LJY15树脂胶粉
- LJ保温专用弹性拉毛涂料
- LJ内墙涂料
- LJ发泡水泥保温板
- lj型铝绞线
- LJ增强剂
- LJ外墙涂料
- LJ封闭底漆
- LJ岩片漆
- LJ建筑反射隔热涂料
- LJ弹性单层拉毛涂料
- LJ弹性复层拉毛涂料
- LJ微晶无机保温砂浆
- LJ抗碱底漆
- LJ有色弹性平涂
- LJ柔性腻子



