- 首页 >
- > netgear无线路由器设置方法

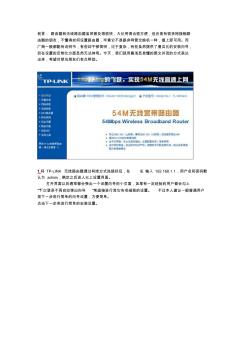
前言: 路由器和无线路由器虽然普及得很快,大伙用得也很方便,但还是有很多刚接触路 由器的朋友,不懂得如何设置路由器,毕竟它不是跟非网管交换机一样,插上即可用。而 厂商一般都配有说明书,有些却不够简明,过于复杂,有些虽然提供了傻瓜化的安装向导, 但在设置的定制化方面显然无法体现。今天,我们就用最浅显易懂的图文并茂的方式表达 出来,希望对菜鸟朋友们有点帮助。 1.将 TP-LINK 无线路由器通过有线方式连接好后,在 IE 输入 192.168.1.1,用户名和密码默 认为 admin,确定之后进入以上设置界面。 打开界面以后通常都会弹出一个设置向导的小页面,如果有一定经验的用户都会勾上 “下次登录不再自动弹出向导 ”来直接进行其它各项细致的设置。 不过本人建议一般普通用户 按下一步进行简单的向导设置,方便简单。 点击下一步来进行简单的安装设置。 2.通常 ASDL 拨号上网用户选择第一项 P


光纤无线路由器设置图文教程 其实光纤网线和我们普通的电话线相差也差不多, 不同的是光纤网线不需要 连接 Modem(俗称“猫”)拨号上网,而只需要将光纤网线直接连接电脑即可拨 号上网,不过很多网友对于没有了猫的光纤网线, 如何连接路由器却又开始不解 了,接下来本文将分为光纤路由器的线路连接以及路由器的设置两部分来与大家 分享。 一、光纤网线、电脑、无线路由器连接方法 光纤网线由于没有猫, 因此需要直接连接在路由器上, 并且需要连接无线路 由器的特殊的一个 WAN端口上,另外还有其他四核 LAN端口则用户于连接电脑。 另外我们还需要为无线路由器连接路由器, 以下是光纤网线、 电脑、无线路由器 连接示意图: 光纤网线、电脑、无线路由器连接示意图 如上图所示,我们看到的一根灰色网线为从外边网络商那接到家里的光纤网 线,该网线接口,直接连接在无线路由器的 WAN端口上,该端口与其他四核 LAN 端
热门知识
netgear无线路由器设置方法-
话题: 地产家居liufanghao
-
话题: 地产家居andylau351
精华知识
netgear无线路由器设置方法-
话题: 地产家居wangyanwyw
-
话题: 地产家居heiying541
-
话题: 工程造价atytianyuan
最新知识
netgear无线路由器设置方法netgear无线路由器设置方法知识来自于造价通云知平台上百万用户的经验与心得交流。 注册登录 造价通即可以了解到相关netgear无线路由器设置方法最新的精华知识、热门知识、相关问答、行业资讯及精品资料下载。同时,造价通还为您提供材价查询、测算、询价、云造价等建设行业领域优质服务。手机版访问:netgear无线路由器设置方法
- 开博尔c3单核有固件
- 开关l1l2l3代表什么意思
- 看CAD工程图有什么技巧
- 科鲁兹1、2、3档收油唑车
- 老板灶具3d速火是什么意思
- 类似的雨嗒效果图
- 理线器在CAD中用什么表示
- 梁CAD识别问题
- 两张CAD图合并成一个
- 檩条B100*50*3代表什么
- 有软弱下卧层时确定天然地基上基础底面积的简便方法
- 以水利项目为例分析社会稳定风险评估方法与要点
- 医院手术部新风机组盘管冬季冻裂问题分析及防止方法
- 再谈VRV空调系统设计与施工中有关问题的解决方法
- 有关CAD技术在水利工程设计中的实际应用方法
- 柴油机高压喷油管用钢、高压喷油管及其制造方法
- 用于制冷系统稳定运行时制冷剂分布测试的新方法
- 基于风险接受准则的建筑工程风险评价和决策方法
- 有限元解Biot固结方程时初始参数选取方法
- 智能建筑工程监理过程中的几个问题及处理方法
- 中厚板生产线升级改造设备中心线基准的测量方法
- 指标设置与测度方法
- 基于局部二进制模式的带钢表面缺陷初级检测方法
- 430铁素体不锈钢铸锭等轴晶率的熔炼方法
- 制备质子交换膜燃料电池碳/碳复合材料双极板的方法
- 中风化硬质岩地基超高层建筑沉降计算方法与应用
- 新型的避免调节阀发生气蚀的方法孔板节流法



